안녕하세요.
오늘의 주제는 USB2.0 USB3.0 차이점입니다. 무엇을 어떻게 써야 할까요?
그래서 지금 바로 키보드나 마우스 또는 외장하드에 쓰이는 USB에 대해서 알아보겠습니다.
기술이 점점 발전하면서 전자부품이나 기기들이 버전업 되는 경우가 많죠.
기술이 발전해서 성능이 올라가는 것은 좋은데
그러나 뭐가 바뀌었나 항상 공부를 해야 하는 불편함이 생깁니다.

PC나 노트북에서 자료를 옮기거나 담을 때 가장 일반적으로 사용하는 이동식 저장매체는 아마도 USB 메모리일 겁니다.
일상생활에서 흔하게 자주 사용하는 이동식 저장매체지만 USB 규격에 대해 자세히 알고 사용하고 있는 경우는 의외로 드물죠.
그래서 막상 USB 메모리를 하나 구입하려고 하면 USB 버전, 규격, 속도 등의 복잡한 사양이 있음을 알게 되고 그에 따라 가격 차이도 많이 나다 보니 어떤 것을 선택해야 할지 고민에 빠지면서 스트레스를 받기도 합니다.
기껏 열심히 골라서 샀더니 USB 메모리마다 파일을 복사할 때의 전송 속도는 제각각이고 심지어는 내가 알고 구입한 속도가 아닌 것 같아 "이거 불량 산거 아냐?" 하면서 답답하기도 합니다.
그리하여
오늘은 쉽고 간단하게 뭘 사야 할지 알아보겠습니다.
1. USB종류
아래 사진처럼 많죠.
USB1.0
USB2.0
USB3.0
USB3.0SS
USB3.1
USB3.2
USB4.0
최초 1.0 버전부터 기술의 발전에 따라 최근엔 USB 3.1 버전이 범용적으로 사용 중이고 2019년 3월에는 USB 4.0에 대한 사양을 발표하기도 했습니다. 하지만 USB 3.2 이상은 아직 대중화되지 않았죠.
현재 많이 사용되고 있는 버전은 USB 2.0부터 USB 3.1까지죠.
아직도 2.0과 3.0이 거의 대부분이죠.

2. USB특징
USB 2.0
USB 2.0은 단일 방향성으로 파일을 읽으면서 동시에 쓰기는 불가능한 일방통행 방식으로 전송속도는 초당 약 480 Mbps(약 60MB/S)를 지원합니다.
현재도 마우스, 키보드 등의 단순 입출력 장치들은 USB 2.0 규격을 사용하고 있습니다. 전송속도만 따지면 손실 압축 8K 영상 재생도 가능하기 때문에 USB 2.0은 현재도 계속 사용되고 있습니다.
USB 3.0
USB 3.0은 읽으면서 동시에 쓰기가 가능한 양방향 방식으로 2.0 대비 더 빠른 데이터 전송이 가능하며 초당 약 5 Gbps(약 625MB/S)의 전송 속도를 지원합니다. 즉 USB 3.0이 2.0보다 10배가량 빠른 걸 확인할 수 있습니다.
슈퍼 스피드 USB(SS)로 불리게 됩니다.
USB 버전별 차이
USB(Universal Serial Bus)
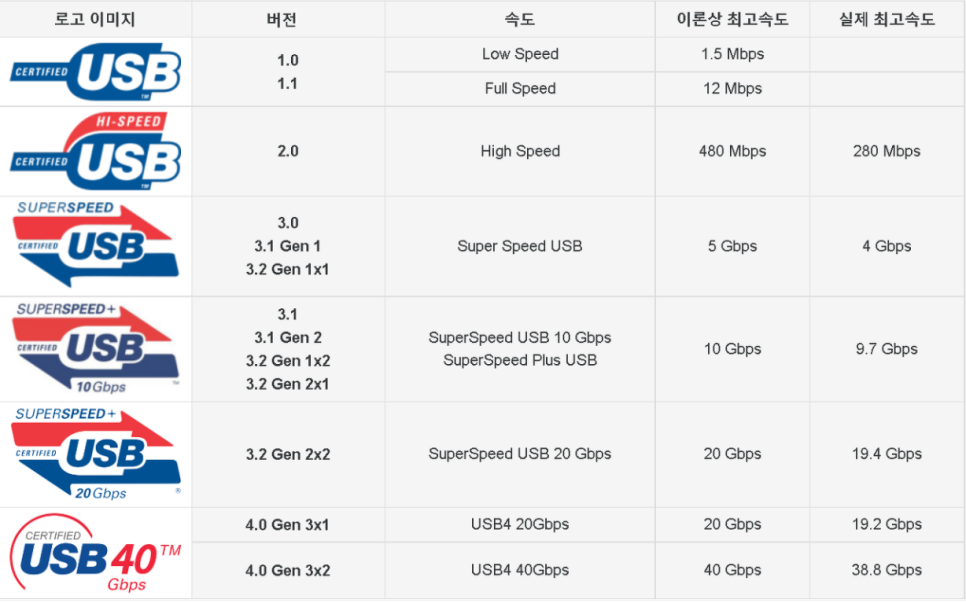
USB 3.1
2015년도에 USB 3.0에서 USB3.1 1세대로 리브랜딩 되었습니다. 따라서 3.0과 3.1 1세대는 동일합니다.
2016년부터 USB 3.0 표기가 USB 3.1 Gen 1 또는 Super Speed USB로 사용되기 시작했습니다.
USB 3.1 Gen 2는 10 Gbit/s로 업데이트하여 출시했습니다. 1세대 대비 전송속도만 2배 빨라졌습니다.
USB3.1의 인터페이스는 A 타입, Micro-B 타입, C 타입 등의 세 가지가 있습니다.
A 타입은 우리가 가장 널리 사용하는 USB 형태로 색상만 USB3.0처럼 파란색이고, Micro-B 타입은 USB2.0 Micro-B 타입과 호환성을 유지하면서 속도를 향상하기 위해 등장한 규격으로 외장 하드나 일부 스마트폰에 적용되어 있습니다.
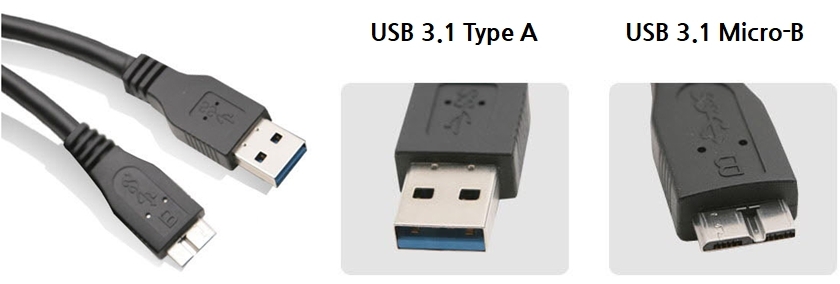
여기에 USB3.1 C 타입은 새롭게 등장한 리버서블(양면인식) 형태로 최근 스마트폰뿐 아니라 많은 USB에 많이 적용되고 있는 앞뒤 구분이 없는 양면 인식의 특징을 갖고 있습니다.
그래서 애플 아이폰, 아이패드 등에 도입된 라이트닝 단자처럼 방향 구분 없이 마음대로 꽂아도 되며, 연결 부위가 커넥터 속에 감춰져 있어 사용자가 감전될 위험이 없기 때문에 편리하면서 안전합니다.

USB 3.2
USB 3.2의 출시 이후 또 하나 중요한 변화는 USB-C의 사용입니다.
USB-C는 더욱 빠른 데이터 전송 속도를 지원하고 기타 주변 장치를 더욱 빠른 속도로 충전할 수 있습니다.
USB-C는 USB 3.2 2세대를 활용하는 주된 커넥터입니다.

3. USB구별법
눈으로 2.0과 3.0을 가장 쉽게 구분하는 방법은 포트의 색상을 확인하는 것입니다.
포트의 색상이 검정이나 흰색이라면 USB 2.0입니다. 빨간색일 수도 있습니다. 다이소에서 파는 샌디스크 USB 제품이 빨간색이네요.

포트의 색상이 파란색이라면 USB 3.0입니다. 이는 꽂는 위치(노트북, 컴퓨터 등)에서도 파란색으로 표시되어 있습니다.
만약 사용하는 USB가 3.0이라면 파란색이 있는 곳에 꽂아줘야만 제 속도로 전송(읽고 쓰기)을 할 수 있습니다.
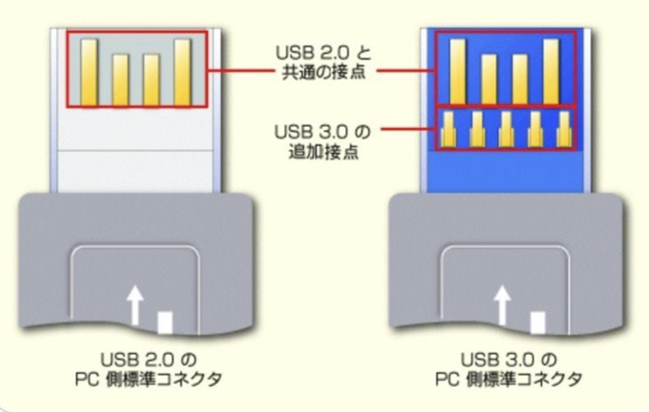
USB 3.0 시리즈만 파란색으로 된 것을 볼 수 있다.

4. 결론
내가 어떤 USB를 살지는 내 장비들이 USB버전 몇까지를 지원하는지에 따라 결정됩니다.
그리고 장비와 케이블 전부 버전을 같은 걸 사용해야 정상속도가 나옵니다.
즉, 깔맞춤을 해줘야 합니다.
예시)
내 컴퓨터 (USB3.0포트 있음) - USB 3.0(꽂으면) = 속도 5GBps 원래 속도 잘 나옴내 컴퓨터 (USB3.0포트 없음) - USB 3.0(꽂으면) = 속도 480MBps 원래 속도 안 나옴
내 컴퓨터 (USB3.0포트 없음) - USB 2.0(꽂으면) = 속도 480MBps 원래 속도 잘 나옴
내 컴퓨터 (USB3.0포트 있음) - USB 3.0(케이블) - USB 3.0(꽂으면) = 속도 5GBps 원래 속도 잘 나옴
내 컴퓨터 (USB3.0포트 있음) - USB 2.0(케이블) - USB 3.0(꽂으면) = 속도 480MBps 원래 속도 안 나옴
USB 규격과 버전별로 다른 전송 한계 속도
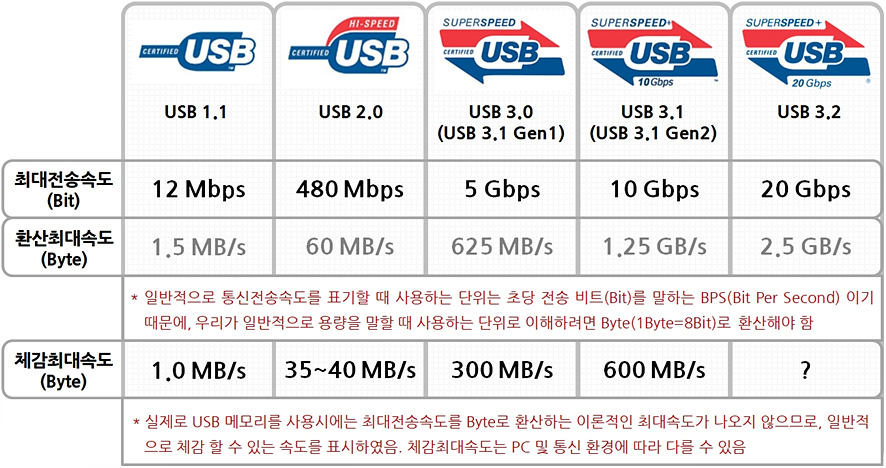
참고로
SS표시는 Super Speed 슈퍼 스피드를 의미합니다.
표시마크는 아래 그림과 같이 나타냅니다.

여기까지 USB의 종류 및 차이점에 대해서 알아보았습니다.
긴글 읽어 주셔서 감사합니다.
그럼 이만 마치도록 하겠습니다.
감사합니다.
추천글
왕초보를 위한 : 핸드폰 삼성페이 교통카드로 버스,지하철 타는법 (삼성페이 교통카드 사용방법)
[전기장판/전기매트/전기요]전기장판 살때 전자파?무자계열선?탄소매트?DC,AC? 무엇을 따져보고 사야할까?
병원의 종류 (의원 vs 병원 vs 종합병원 vs 상급병원)
왕초보를 위한 : 신용카드, 체크카드 없이 휴대폰 삼성페이로 은행 ATM기기에서 현금 인출하기
USB2.0 USB3.0 차이점 - 제대로 알고 써야 최고 속도가 나온다. 무엇을 어떻게 써야할까?
'IT컴퓨터' 카테고리의 다른 글
| 5초만에 하나카드 광고 전화 차단&수신 해제 방법 - 핸드폰 앱으로 아주 쉽게 해결하기 (0) | 2023.03.03 |
|---|---|
| [왕초보도 쉽게하는 내컴퓨터 백업] Western Digital사의 "공짜" 백업 프로그램 Acronis True Image WD Edition 사용법 (0) | 2023.02.28 |
| P코어? E코어? 인텔(Intel)과 AMD의 CPU코어 스레드 알아보기 (0) | 2023.02.15 |
| 왕초보를 위한 : 컴퓨터 한글 저작권없는 무료 폰트 다운 및 설치 방법 (TTF,OTF 폰트 차이점? 뭘로 받아야 할까?) (0) | 2023.01.30 |
| 왕초보를 위한 : "운전경력증명서" 무료로 3분만에 인터넷으로 발급 하기 (경찰서 안가도 되요.) (0) | 2023.01.29 |




댓글