
왕초보도 아주 쉽게 내 컴퓨터 백업하기
안녕하세요.
오늘은 왕초보도 쉽게 하는 내 컴퓨터 백업에 대해서 알아보겠습니다.
Western Digital사의 "공짜" 백업 프로그램 Acronis True Image WD Edition을 통해서 우리는 너무 쉽게 할 수 있습니다.
윈도우가 한창 잘 나갈 때(?) 내 컴퓨터가 초창기 싱싱할 때(?)
암튼 최적의 컴퓨터 상황일 때 이 상태를 백업해 두고 문제가 생겼을 때마다 되돌리고 싶을 때 어떻게 하면 되는지 알아보겠습니다.
컴퓨터가 바이러스에 감염되었거나 문제가 있을 때마다 포맷 후 윈도우 재설치를 하기란 매우 번거롭고 힘든 일이죠.
그래서 윈도우도 깔끔하게 설치하고 내가 자주 쓰는 프로그램들을 쫘악 세팅해 놓은 상태에서 백업을 해놓으면 컴퓨터가 이상할 때 백업-복구를 통해서 항상 새것 같은 컴퓨터를 사용할 수 있습니다.

WD에서는 마이그레이션 툴로 Acronis True Image WD Edition을 Windows 버전과 MAC 버전을 무료로 제공합니다.
Acronis True Image WD Edition의 주 사용 목적은 디스크 복제지만 디스크 백업 또는 복구에도 활용할 수 있습니다.
유료 라이선스를 구입하지 않아도 디스크 복제, 파일 백업, 복구 등 일반 사용자가 많이 활용하는 기능 이용에는 문제가 없습니다.

그럼 바로
아주 쉽고 간단하게 알아보겠습니다.
1. 다운로드
1-1.
먼저 WD공식홈페이지 아래 링크로 가서 프로그램을 다운로드합니다.
https://support-ko.wd.com/app/answers/detailweb/a_id/50146
WD 제품용 소프트웨어, 펌웨어 및 드라이버
Western Digital Dashboard의 기능은 다음과 같습니다. Windows® 운영 체제에서 Western Digital 드라이브의 최고 성능 유지 WD 및 SanDisk 드라이브 분석(디스크 모델, 용량, 펌웨어 버전 및 SMART 속성 포함) 드라
support-ko.wd.com
1-2.
위 홈페이지 접속 후 마우스 스크롤해서 내려가다 보면 하단과 같이
Acronis True Image WD Edition 이 보이실 겁니다.
그럼 자신의 운영체제에 맞는 걸 눌러서 다운로드하여 주세요.

1-3.
크롬에서는 화면 왼쪽 하단에 이렇게 다운로드 진행상황이 뜹니다.

1-4.
이렇게 Zip파일로 다운로드하신 걸 압축을 풀어주시고요.
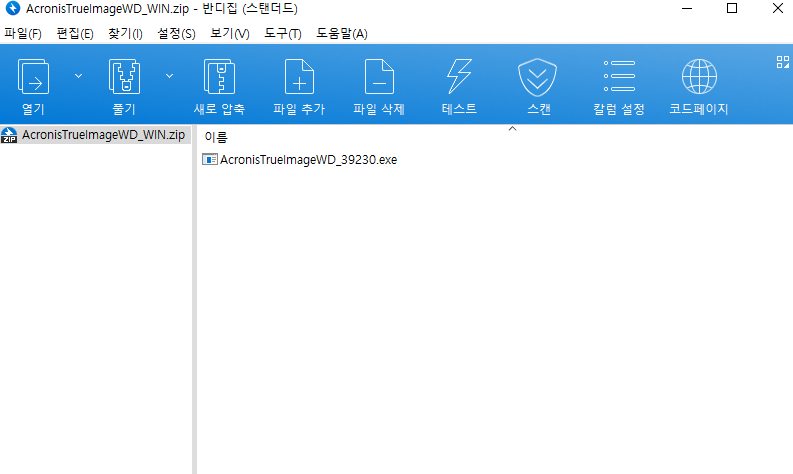
2. 설치
2-1.
압축까지 푸셨다면
압축을 푸신 폴더에 AcronisTrueImageWD_39230 파일이 있으실 겁니다.
이 프로그램이 설치 파일입니다.
클릭하셔서 실행해 주세요.

2-2.
설치를 눌러주세요.
설치 - 설치 중 - 응용프로그램 시작 순으로 진행됩니다.
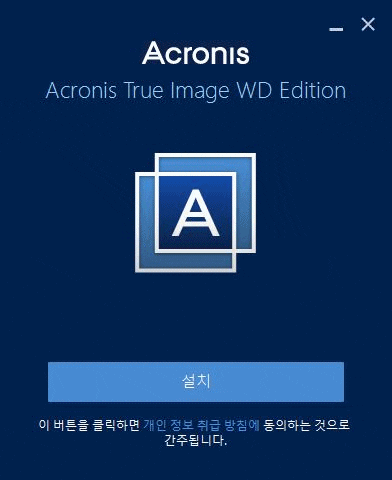
2-3.
설치가 완료되고 응용 프로그램 시작 버튼을 눌러주세요.

2-4.
라이센스 계약이 나오면
동의합니다를 체크하시고 확인 버튼을 눌러 주세요.

3. 백업
3-1.
그럼 화면이 바뀌면서
아래 메뉴가 보입니다.
백업 버튼을 눌러 줍니다.
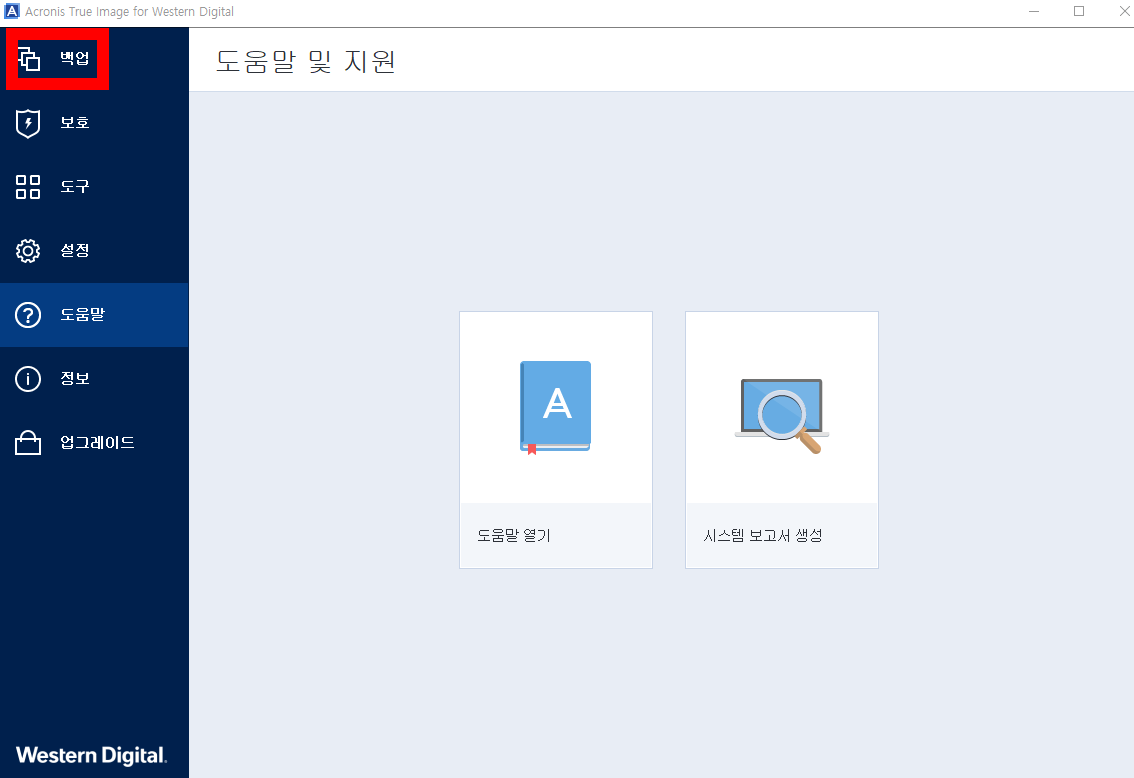
3-2.
새 백업이 나옵니다.
새 백업은 내가 원하는 대로 이름을 바꿔줄 수 있습니다.
원본 선택을 먼저 눌러 줍니다.
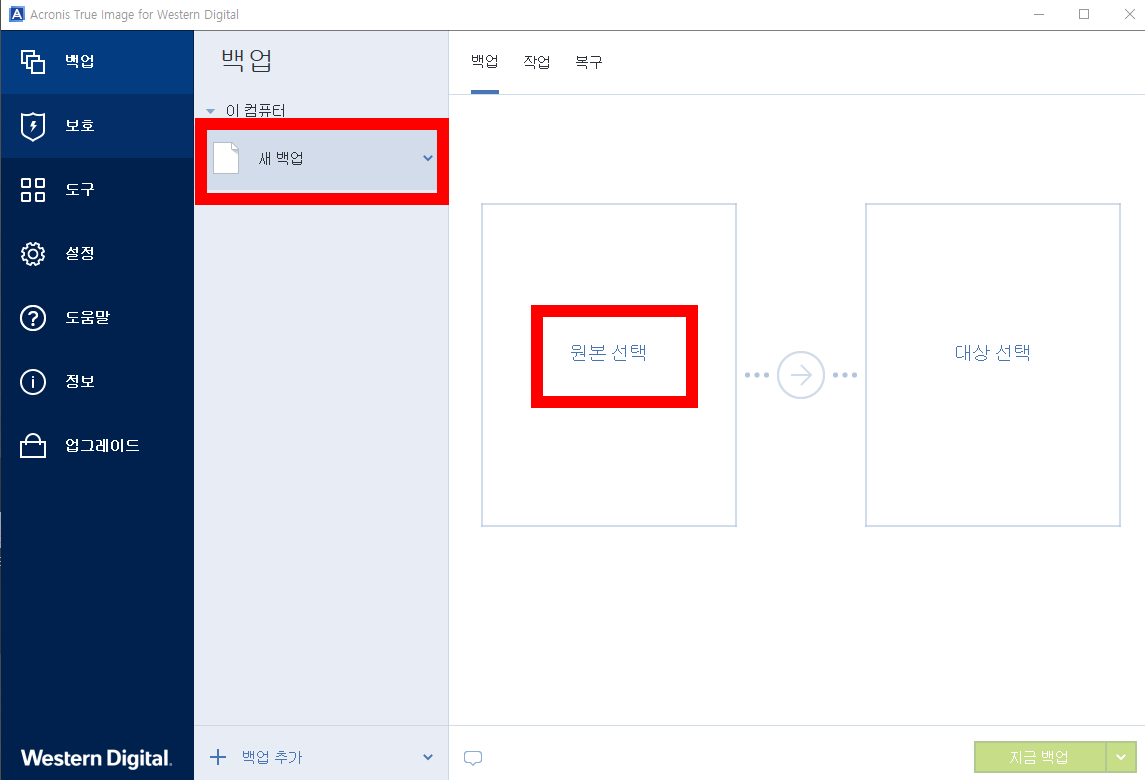
3-3.
저는 새 백업에 기억하기 쉽게 오늘 날짜를 적었습니다.
원본 선택은 PC전체를 할 것인지 특정 디스크만 할것인지 특정 파일이나 폴더만 할것인지
선택할 수 있습니다.
PC전체를 클릭해 보겠습니다.

전체라서 C드라이브, D드라이브, E드라이브 등 다 잡혀서
백업할 데이터가 1.3TB나 되네요.
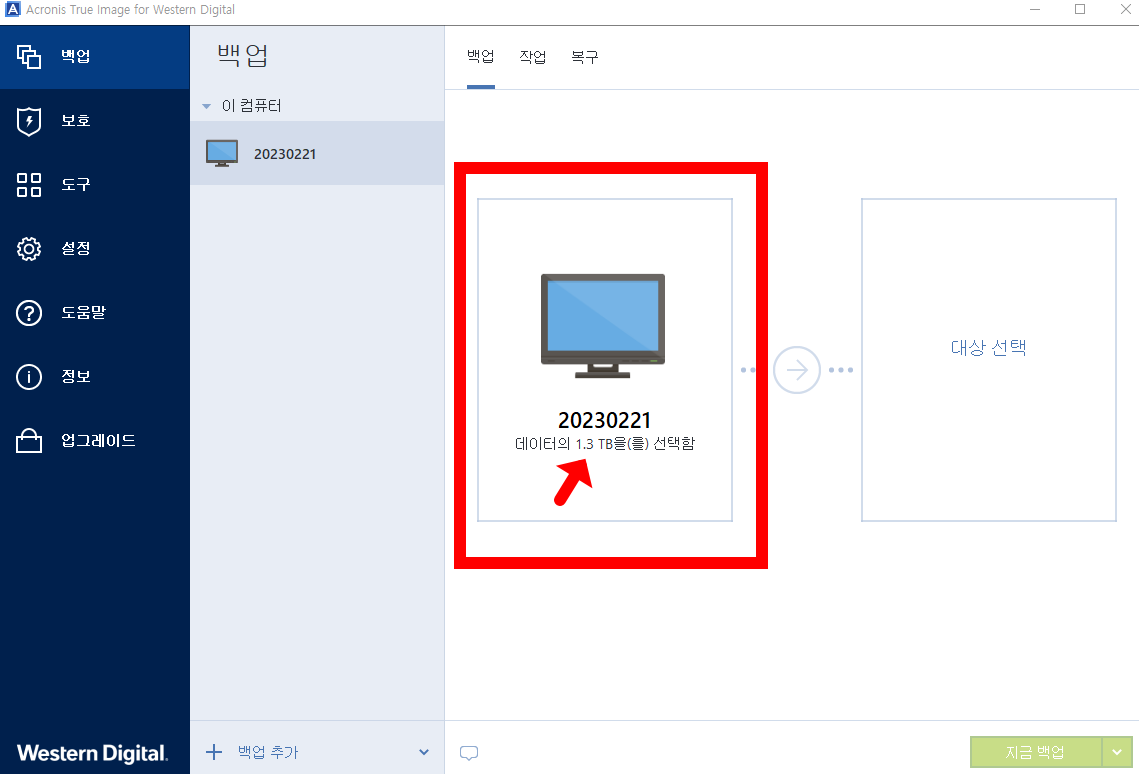
3-4.
그래!
C, D, E외장하드까지 전체를 백업하는 건 오버야!
마음과 타협을 마치고
C드라이브만 백업하기 위해서
두 번째 "디스크 및 파티션"으로 들어가 줍니다.
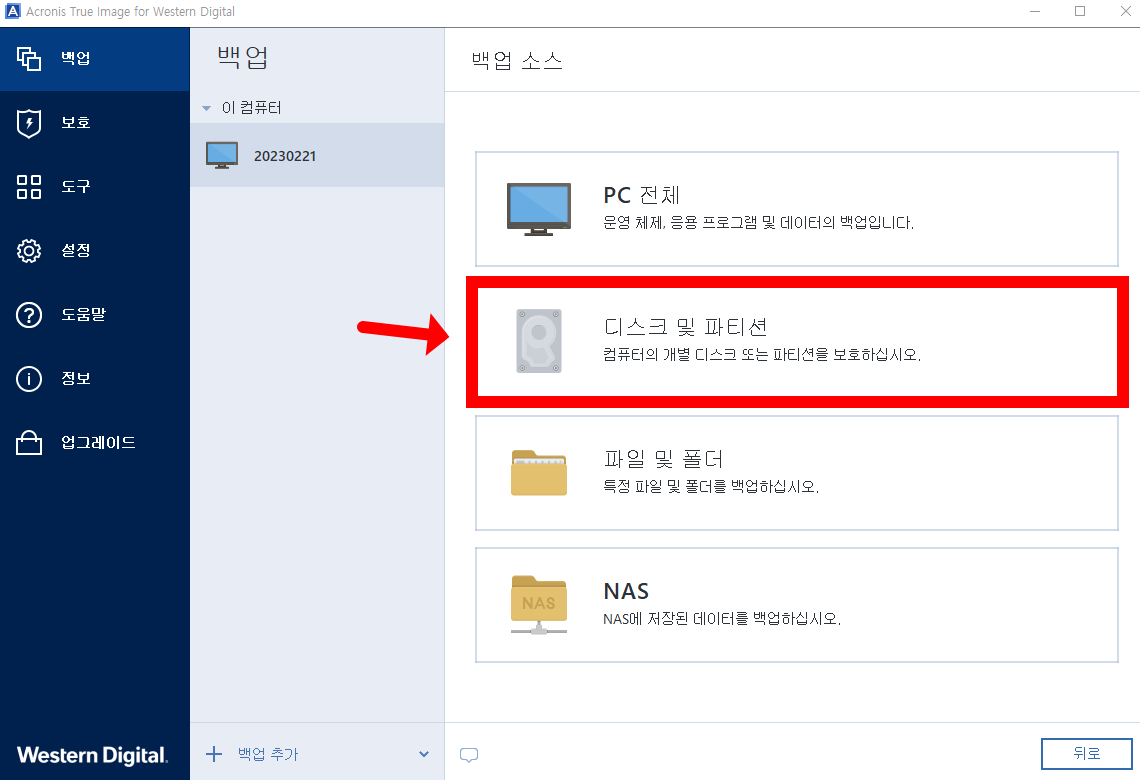
3-5.
C드라이브만 선택해서 확인을 눌러 줍니다.

3-6.
저장할 "대상선택"
대상선택은 어디에다가 저장할지를 묻는 것입니다.
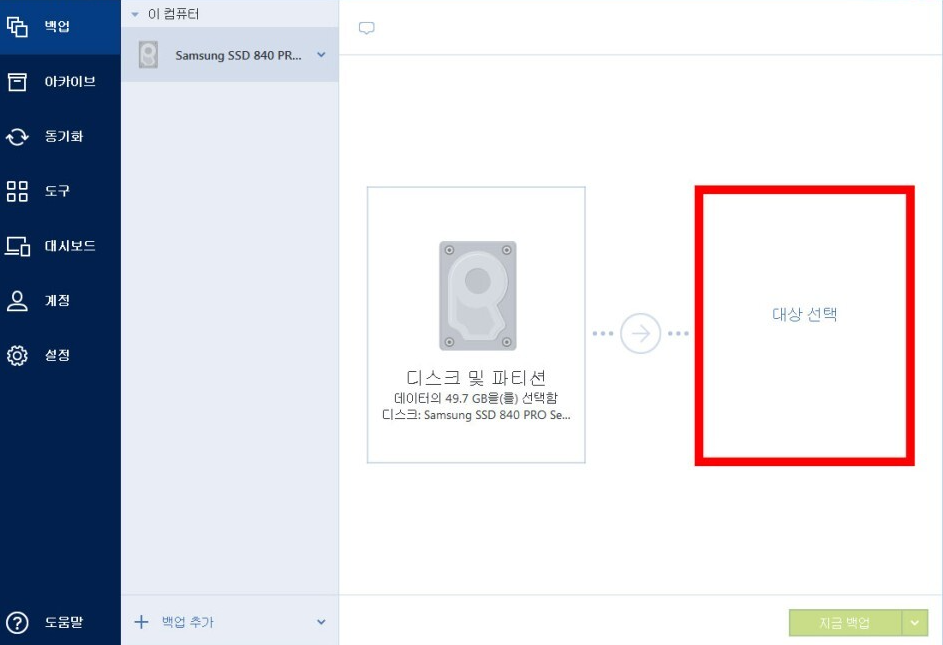
3-7.
백업 위치 지정
본인이 저장할 곳을 "찾아보기"를 클릭하여 고르면 됩니다.
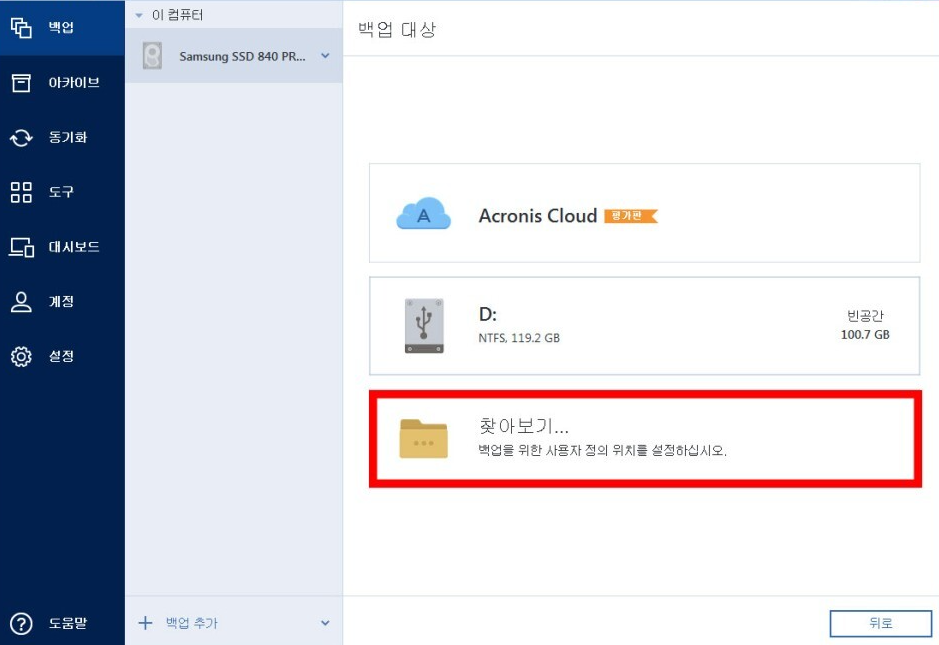
외장하드에 백업을 해두는 게 안전하니
외장하드로 선택을 해주시고
"지금 백업"을 누르시면 백업을 진행하게 됩니다.
백업 진행하기에 앞서 백업주기 설정을 해제해 줘야 지맘대로 백업을 안 하니
하단 옵션을 클릭해주세요.

디스크 백업 옵션에서
예약 안 함을 클릭하고 확인 버튼을 눌러주시면 끝입니다.
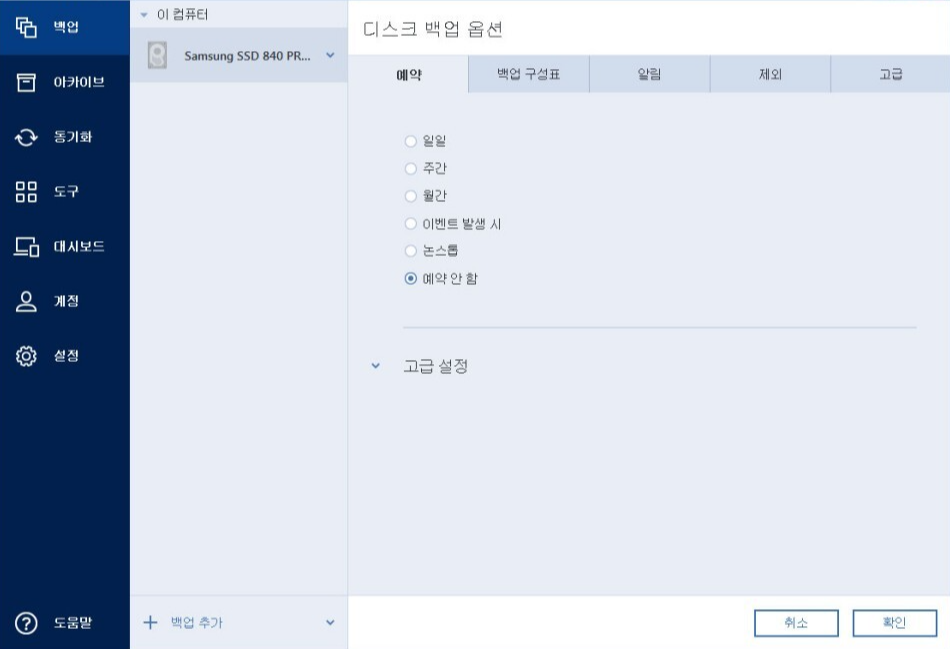
4. 지금 백업
지금 백업을 눌러주시면 끝입니다.
수고하셨습니다.
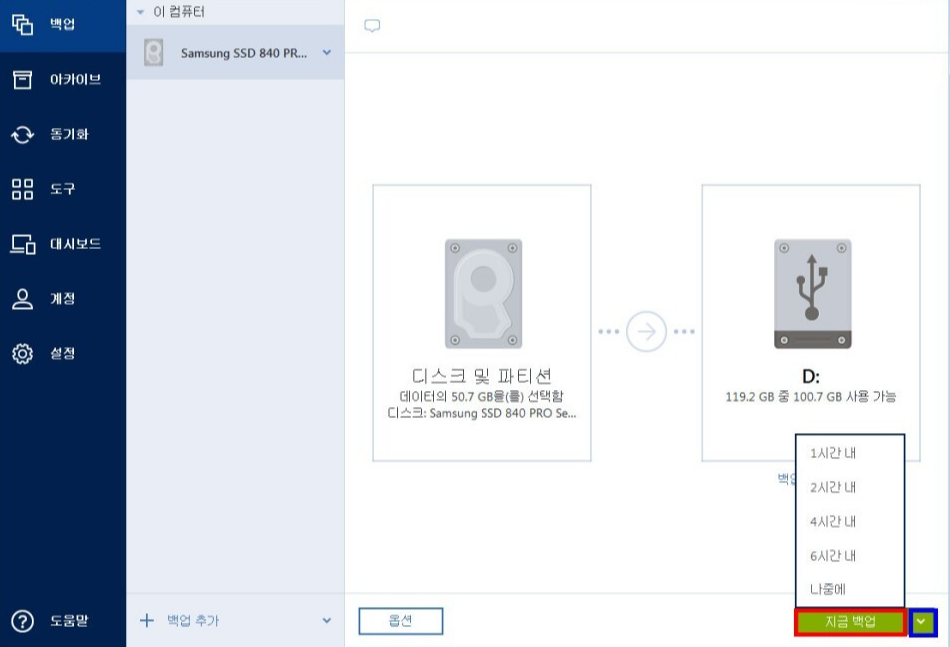
참고로 무료인데 5년 라이센스입니다.
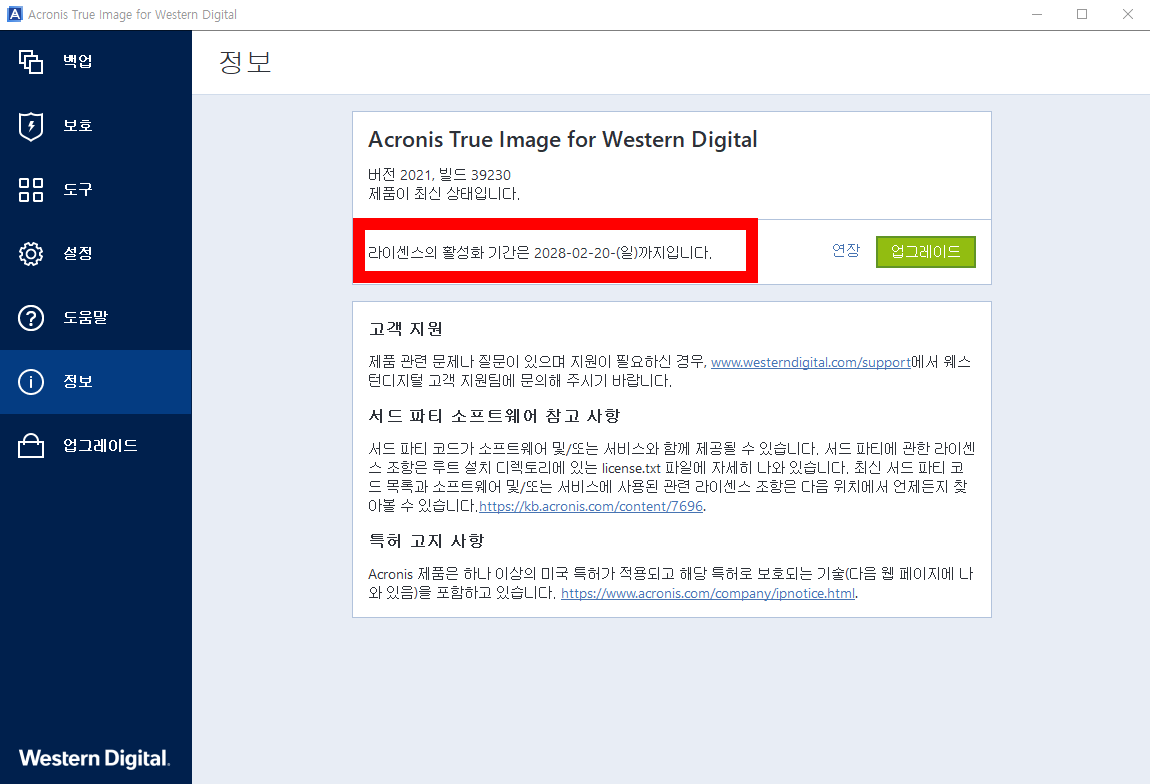
'IT컴퓨터' 카테고리의 다른 글
| 히트2 "네트워크 연결이 불안정하여 게임이 종료됩니다." 오류 에러 해결방법 (0) | 2023.03.23 |
|---|---|
| 5초만에 하나카드 광고 전화 차단&수신 해제 방법 - 핸드폰 앱으로 아주 쉽게 해결하기 (0) | 2023.03.03 |
| USB2.0 USB3.0 차이점 - 제대로 알고 써야 최고 속도가 나온다. 무엇을 어떻게 써야할까? (0) | 2023.02.18 |
| P코어? E코어? 인텔(Intel)과 AMD의 CPU코어 스레드 알아보기 (0) | 2023.02.15 |
| 왕초보를 위한 : 컴퓨터 한글 저작권없는 무료 폰트 다운 및 설치 방법 (TTF,OTF 폰트 차이점? 뭘로 받아야 할까?) (0) | 2023.01.30 |




댓글