안녕하세요.
오늘은 티스토리를 개설하고 나서 구글서치콘솔에 등록하는 방법에 대해서 알아보겠습니다.
<글쓴이의 한 줄>
오늘은 구글서치콘솔 등록하는 방법 중간에 꿀팁을 하나 알려드릴까합니다.
바로 티스토리 블로그를 여러개 만들어서 운영하시거나 그럴 계획을 가지고 있으신 분들에게 도움이 될겁니다.
블로그를 만들때마다 구글 계정을 여러개 만들어서 등록해야 될까요?
물론 그래도 됩니다. 각각 따로 따로 관리하고자 하신다면 좋은 방법일 수도 있습니다.
자, 그럼 시작해 볼까요?
(이미지는 누르시면 크게 원본으로 보실 수 있습니다.)
1. 블로그관리 홈 메뉴 - 플러그인
먼저 개설된 티스토리 블로그에서 플러그인 메뉴를 찾아 들어갑니다.
대략 왼쪽 메뉴바 하단쪽에 위치해 있습니다.
플러그인 메뉴에 들어가서 현재 내가 사용중인 플러그인들이 맨 위에서부터 정렬되어 있습니다.
마우스로 아래로 스크롤해서 내려가다보면 아래와 같이 구글 서치 콘솔이 보입니다.
사용중이라는 표시가 아직 없죠.
계정 연결을 해주고 나면 저 공간에 사용중이라고 생길겁니다.
같이 해보실까요.
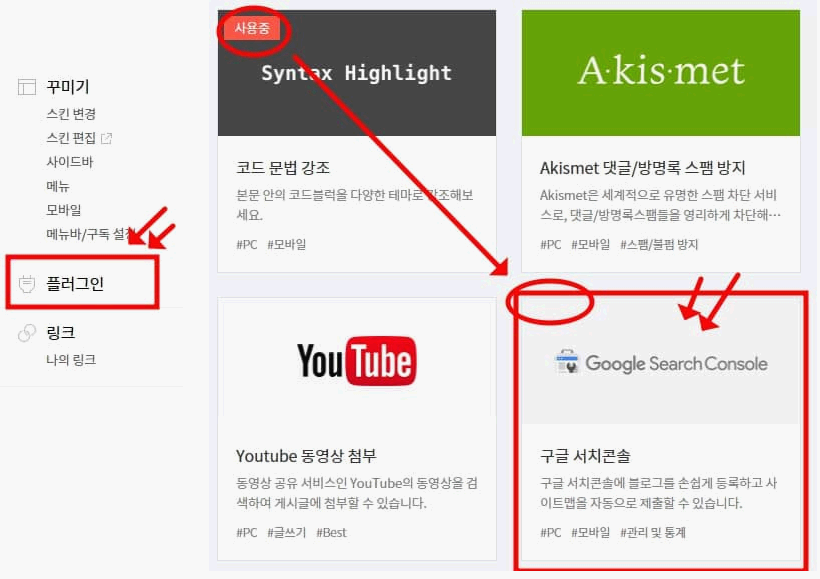
2. 계정 연결하기
위에서 찾은 구글 서치콘솔을 눌러서 진입합니다.
아래와 같은 창이 새로 뜹니다.
자세히 보시면 아래 계정 연결하기가 보입니다.
서치콘솔 바로가기도 보입니다.
말보다는 실행이 경험에 좋죠.
그래서 둘다 링크를 해뒀으니 직접 가서 뭐가 뜨는지 대략 보시고
뒤로가기를 눌러 본 설명 글로 돌아오셔서 계속 학습하시면 됩니다.
(이 과정이 학습 포인트입니다.)
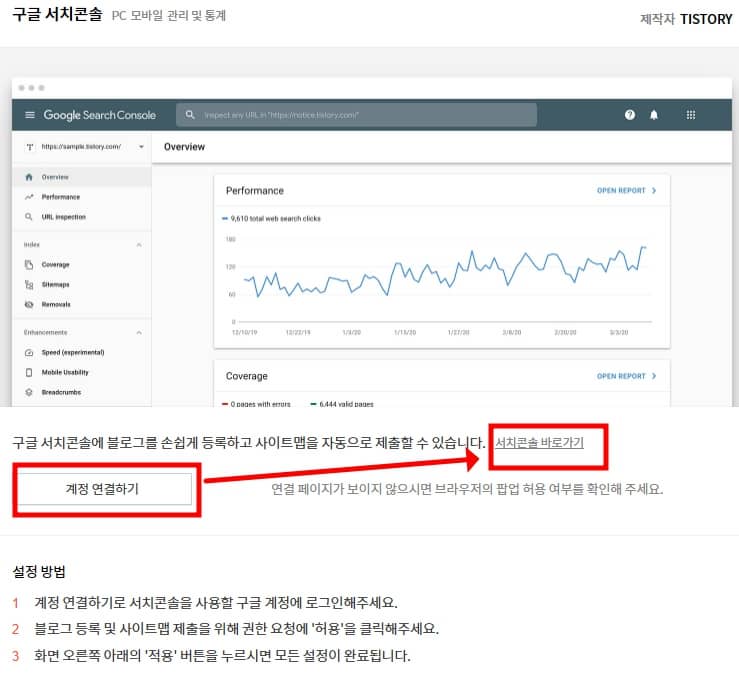
직접 보고 오셨나요?
둘다 뭐가 뜨던가요?
네. 맞습니다. 구글 계정 로그인을 하라고 나옵니다.
그게 바로 계정 연결하기 입니다.
잠깐!!!
여기서 꿀팁은 동일한 구글계정 1개로 사용하는게 포인트입니다.
티스토리를 만들었을때 사용하신 구글 아이디로 로그인을 해줍니다.
그러면 소유권 인증 과정이 편리해집니다.
구글 계정을 입력해 줍니다.
아까 계정 연결하기가 Google Search Console에 블로그가 올바르게 등록되었습니다로 바뀌었습니다.
글 계정 연결이 잘 되었습니다.
앞으로 플러그인에서 서치콘솔바로가기를 눌러서 진입하면 됩니다.
아니면 즐겨찾기를 따로 해두시면 편리합니다.
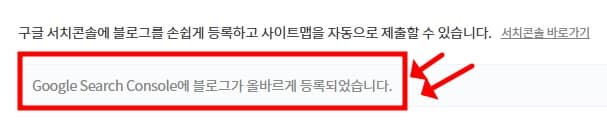
3. 속성 추가
이제 자신의 블로그 주소를 구글 서치콘솔에 등록을 해줘야 됩니다.
위에서는 구글 서치콘솔에 구글 계정을 연결한 것이고
지금부터는 구글 서치콘솔에 티스토리 블로그 계정을 연결할 것입니다.
저는 이미 등록되어 있는 계정들이 있어서 동그라미 옆에 주소가 보이지만 처음 하시는 분들은 아무것도 없으실겁니다.
참고로 처음 하시는 분들은 소유권 확인 과정을 한번 거치게 됩니다.
여러개 있든, 처음이든 상관없이 화살표를 눌러 새로운 메뉴가 나오게 합니다.
그럼 하단에 +속성 추가가 보입니다.
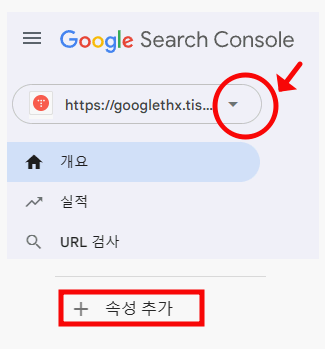
바로 이 속성추가가 블로그 주소 url을 입력하는 겁니다.
속성 추가 버튼을 누르면 속성 유형 선택이라는 새로운 팝업창이 하나 뜹니다.
아래 사진처럼 말입니다.
함께 살펴보겠습니다.
도메인 등록 방법과 URL 접두어 등록 방법 2가지가 있습니다.
이 2가지 방법중에 등록이 간편한 URL로 하도록 하겠습니다.
본인 티스토리 주소를 빈칸에 입력해줍니다.
예시로 나온대로 url을 입력하면 됩니다.
https://0000000.tistory.com의 형식으로 적어줍니다.
땡땡땡에는 여러분의 주소가 들어가겠죠.
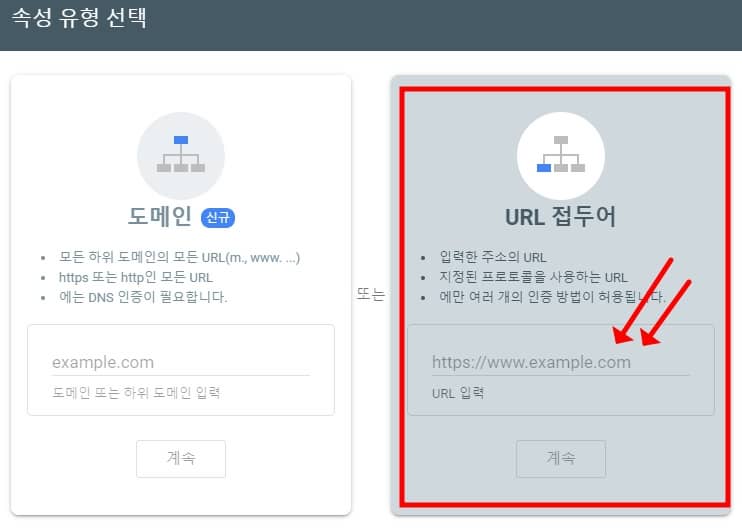
4. 소유권 확인
URL 주소를 입력하고 계속 버튼을 눌러주면 아주 잠깐 2초 정도 소유권 확인 작업을 구글이 합니다.
마치고 나면 아래와 같이 소유권이 자동으로 확인됨이라는 팝업창이 뜹니다.
이게 바로 위에서도 언급한 꿀팁입니다.
같은 구글 계정으로 한번만 소유권 확인 작업을 해두면 그다음부터 추가시키는 티스토리 블로그는 자동으로 이렇게 확인이 됩니다.
아주 편리하죠.
만약에 티스토리 블로그를 만들때마다 구글 계정을 다 따로 하셨다면 매번 소유권 확인 작업 매타태그를 등록해 주어야 합니다.
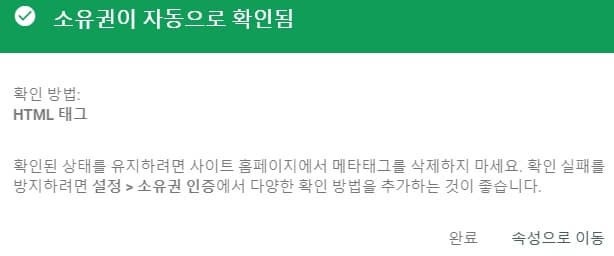
5. 사이트맵 Stiemap 및 rss 제출
이제 마지막으로 사이트맵과 rss를 제출하면 작업이 완료됩니다.
이 작업도 간단하죠.
첫번째 작업
- 아래 보이는 빈칸에 sitemap.xml을 입력하고 제출 합니다. (소문자로 입력)
두번째 작업
- 아래 보이는 빈칸에 rss를 입력하고 제출 합니다. (소문자로 입력)
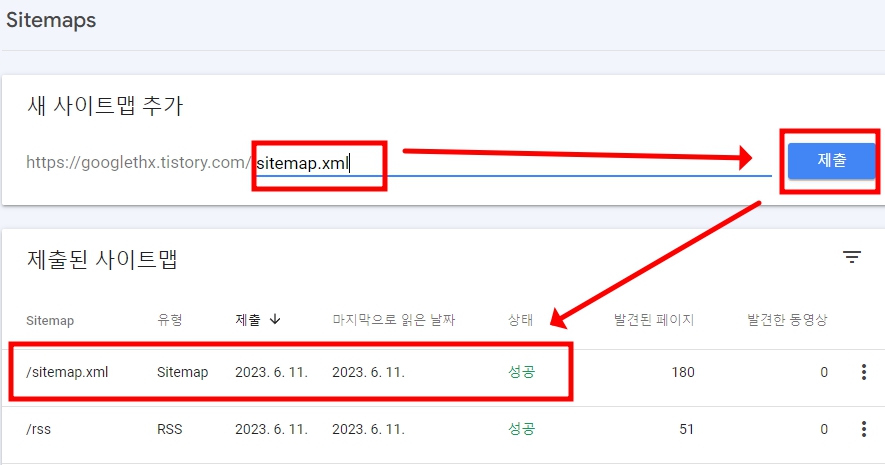
상태창에 성공이라는 단어가 보이면 완료입니다.
수고하셨습니다.
이렇게 구글계정 1개로 서치콘솔에 여러개 블로그를 등록해서 한번에 관리할 수 있습니다.
그럼 이만 글을 마치도록 하겠습니다.
아래 추천글도 많은 관심 바랍니다.
좋은 하루 보내세요.
감사합니다.
추천글
블로그스팟 구글서치콘솔에 사이트맵(sitemap), rss 제출방법
블로그스팟 구글서치콘솔에 사이트맵(sitemap), rss 제출방법
안녕하세요. 오늘은 블로그스팟을 구글서치콘솔에 사이트맵과 rss를 어떻게 제출하는건지 알아보도록 하겠습니다. 티스토리는 개설하고 구글에 sitemap과 rss제출하는게 간단했는데 블로그스팟은
googlethx.tistory.com
티스토리 블로그 포스트주소 문자,숫자 뭐가 좋을까?(구글SEO최적화)
티스토리 블로그 포스트주소 문자,숫자 뭐가 좋을까?(구글SEO최적화)
안녕하세요. 오늘은 티스토리 블로그에서 포스트 주소를 문자 또는 숫자로 표현하는 것에 대해 뭐가 알아보도록 하겠습니다. 포스트 주소는 제가 작성한 블로그의 집주소죠. 블로그를 1개,2개,3
googlethx.tistory.com
티스토리 구글서치콘솔 사이트맵 오류해결 (구문분석 오류)
티스토리 구글서치콘솔 사이트맵 오류해결 (구문분석 오류)
안녕하세요. 오늘은 티스토리 구글서치콘솔에서 제출한 사이트맵에 구문분석 오류가 떠서 해결하는 방법에 대해 말씀드리도록 하겠습니다. 사이트맵 오류에는 다양한 이유가 존재합니다. 그중
googlethx.tistory.com
청년도약계좌 - 알기쉽게 총정리 (조건 및 신청방법 청년정책)
청년도약계좌 - 알기쉽게 총정리 (조건 및 신청방법 청년정책)
안녕하세요. 오늘은 청년도약계좌란 무엇인지와 신청조건, 신청방법 등 알기 쉽게 총정리해 보도록 하겠습니다. 청년들의 목돈 마련을 지원하는 정책형 금융상품 6월 중 출시 예정입니다. 청년
googlethx.tistory.com
전기요금 계산기 사용방법 (알기쉽게 5분 총정리)
안녕하세요. 오늘은 전기요금계산하는 방법에 대해서 알아보겠습니다. 제가 얼마 전에 컴퓨터 한 대를 쓰다가 2대를 사용하고 싶어서 1대를 더 구입했습니다. KVM스위치를 사용할 것이라 모니터
googlethx.tistory.com
'IT컴퓨터' 카테고리의 다른 글
| 구글 애널리틱스 티스토리 설치 및 설정방법(왕초보) (3) | 2023.06.15 |
|---|---|
| 기가바이트 컨트롤 센터 에러 오류 해결하기 (팬 속도 컨트롤 안될때) (0) | 2023.06.12 |
| 티스토리 구글서치콘솔 사이트맵 오류해결 (구문분석 오류) (5) | 2023.06.11 |
| 블로그스팟 구글서치콘솔에 사이트맵(sitemap), rss 제출방법 (0) | 2023.06.11 |
| 티스토리 블로그 포스트주소 문자,숫자 뭐가 좋을까?(구글SEO최적화) (0) | 2023.06.10 |




댓글